18 February 2020 ;
Lasso: Introducing a new architectural framework for iOS
Problem statement
Without a set of structural principles, it’s easy for an application’s code base to become difficult to reason about and maintain. In particular, there’s a good chance that you’ll eventually start to see these kinds of problems:
- tight coupling of components, making it hard to change or test things
- business logic living in strange places, making it difficult to modify, reuse, debug, and test existing code
- view presentation choices made in strange places make it hard to refactor, reorganize, and test flows
- inconsistent organization across the team makes it hard to cross-contribute
Use an architecture!
I had a college professor who told me that when writing specification documents it doesn’t matter what framework you use - as long as you use one. I think this applies to application architecture as well - and although I encourage you to try Lasso, the best advice I can give is to find an architecture that work well for you and your team, and use it for everything.
If you’re starting a new project, then you have the luxury of putting some sort of architectural standard in place before you start writing any code. If you already have a code base set up (and are probably experiencing some of the above issues), then it will be a little more difficult to adopt something new.
What are your choices? Well, you know you need some kind of guiding structure, so you just need to pick one of the many options: MVC, MVVM, VIPER, MVI, or the topic of this article: Lasso!
Introducing Lasso
Lasso is an iOS application architecture for building discrete, reusable, and testable components both big and small–from single one-off screens to complex flows and high-level application structures.
There are two main areas of writing an application where Lasso aims to help: creating individual view controllers and managing the interplay between your view controllers. In Lasso, we call these these screens and flows.
Screens
We generally think of a screen as a single page/view in an app. For example: a login view, a contacts list view, or an audio settings view.
In Lasso, a Screen is the collection of types used to implement a single view:
Store- the business logicAction- a message [usually] sent from a view controller to the Store in response to some sort of user interactionState- the content to be presented in the view controllerOutput- a message sent from a screen that enables composing screens into flows
A View isn’t a formal type in Lasso, but we do talk about them a lot. When we do, we almost always mean a UIViewController.
Drawing this up in a diagram allows us to see how these types work together:
You should notice what looks like a unidirectional data flow. The View translates user interactions into Action messages, which are sent to the Store. The Store processes the Action messages and updates the State. Changes to the State are sent back to the View as they happen.
Building a login screen
To provide a context for talking about how to create and show a Screen, we’ll use the task of creating a simple login screen.
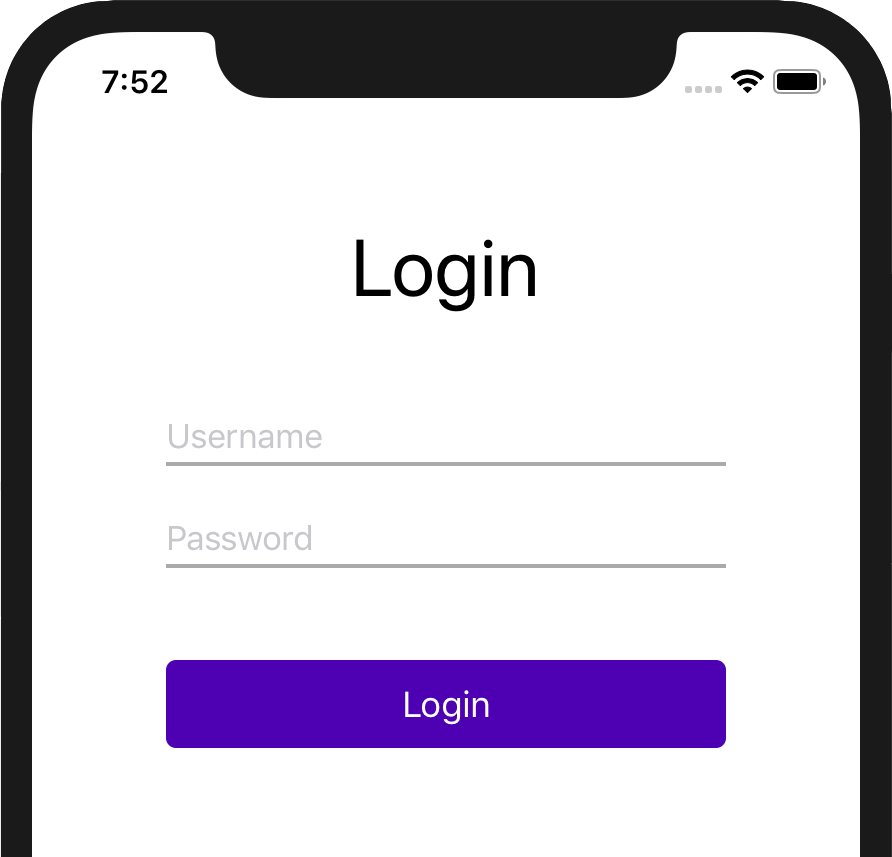
Defining a ScreenModule
The first step in constructing a screen is to declare the needed ScreenModule namespace. The Screen’s value types (i.e. Action and State) are declared here. The ScreenModule protocol glues these types together and serves as the main “public” entry point for creating a Screen.
We declare a case-less enum that conforms to ScreenModule for our login screen:
- enum LoginScreenModule: ScreenModule {
-
- }
The first value type to add to the LoginScreenModule is State. State will contain all of the data needed for the Screen. Our login screen will track the username and password as it is entered by the user and also display any errors that come up.
- struct State: Equatable {
- var username: String = ""
- var password: String = ""
- var error: String? = nil
- }
The ScreenModule additionally needs to know what a default State value looks like, so that it can use one as a part of the Screen creation process. This is done by implementing the required defaultInitialState computed static var. Since each of the properties in our State declaration has a default value assigned to it, this function is super simple:
- static var defaultInitialState: State {
- return State()
- }
Next, we declare all of the Action values for our login screen. Actions are single-purpose messages sent from the View (i.e. UIViewController) in response to a user interaction. The simplest set of actions we can have for our login screen includes when each of the text fields’ value changes and when the user taps the “login” button:
- enum Action: Equatable {
- case didUpdateUsername(String)
- case didUpdatePassword(String)
- case didTapLogin
- }
It’s up to you to name the cases in a way that makes sense, but using a past-tense verb is preferred since it emphasizes the fact that the view is a thin layer of user interactions in a unidirectional data flow system.
The next type to define in the module is the Output. An Output is a message emitted from a screen to communicate events that the screen itself doesn’t handle. For example, our login screen can’t (and shouldn’t) make any decisions about what happens when a user successfully logs in, so it will emit a “user is now logged in” Output message. A Flow (which is described in detail later), will listen for these signals, and act accordingly by replacing the login screen with a screen only available to logged in users.
Our login screen will have a single Output (using the same past-tense feel):
- enum Output: Equatable {
- case userDidLogin
- }
The [almost] complete module declaration now looks like this:
- enum LoginScreenModule: ScreenModule {
-
- enum Action: Equatable {
- case didUpdateUsername(String)
- case didUpdatePassword(String)
- case didTapLogin
- }
-
- enum Output: Equatable {
- case userDidLogin
- }
-
- struct State: Equatable {
- var username: String = ""
- var password: String = ""
- var error: String? = nil
- }
-
- static var defaultInitialState: State {
- return State()
- }
-
- }
It’s almost the complete declaration because we need to define the Store in order to complete the module.
Defining a Store
Every Screen has a Store associated with it, which is defined as a LassoStore subclass.
- final class LoginScreenStore: LassoStore<LoginScreenModule> {
-
- }
The LassoStore base class is generic on your ScreenModule so it can have knowledge of the module’s types, and provide the functionality that makes it a Store. Because of the generic requirement, our LoginScreenStore is declared outside of the LoginScreenModule namespace.
There is one required override for handling Actions that we need to add, where we simply switch over all possible Action values.
- override handleAction(_ action: Action) {
- switch action {
-
- case
-
- case
-
- case
- }
- }
When a new username or password arrives, the Store needs to update the current state with the new values. Updates to the state are achieved by using an update function provided by the LassoStore base class, like this:
- case
- update { state in
- state
- }
-
- case
- update { state in
- state
- }
To specify the changes to make, you provide the update function with a closure that does the actual updating, similar to how you would provide a closure to UIView.animate to change the view properties to animate. The update function executes your closure with a state value for you to modify, and then makes sure all of the appropriate “state change” notifications are sent to the View.
Handling the button tap Action is a little different, because there isn’t a field to update. This action will initiate an asynchronous call to a login service, and on success emit the userDidLogin Output. This is what the login service API looks like:
- enum LoginService {
- static func login(
- _ username: String,
- _ password: String,
- completion: @escaping (Bool) -> Void
- ) {
- ...
- }
- }
Using the login service, the handler for the didTapLogin action will need to:
- Call
LoginService.loginto initiate the login - Update the
errorstate property if needed - Emit the
userDidLoginOutputif needed, using thedispatchOutput()function (provided by theLassoStorebase class)
- case
- LoginService
-
- state
-
- self?
- state
- }
- if success {
- self?
- }
- }
The complete LoginScreenStore now looks like this:
- final class LoginScreenStore: LassoStore<LoginScreenModule> {
-
- override handleAction(_ action: Action) {
- switch action {
-
- case
- update { state in
- state
- }
-
- case
- update { state in
- state
- }
-
- case
- LoginService
-
- state
-
- self?
- state
- }
- if success {
- self?
- }
- }
- }
- }
-
- }
Defining the view controller
The final part of the Screen-types puzzle is the view controller. Our LoginScreenViewController will just be a plain UIViewController, constructed through code, and conforming to LassoView
- final class LoginScreenViewController: UIViewController, LassoView {
-
- }
The first thing we need to add to our LoginScreenViewController is a reference to the Store that is driving it. Before we do that though, there is a separation-of-concerns issue that needs to be dealt with. In theory, we could simply provide the login view controller a reference to a LoginScreenStore. This would certainly function, but it exposes much more of the store than the view should have access to, such as emitting outputs or modifying the state.
Instead of the full LoginScreenStore, we’ll use a more restricted version that’s specifically designed for use in a view - a ViewStore. A ViewStore is a proxy to a Store that is strictly limited to read-only state access and the ability to dispatch an Action - this provides a View with exactly what it needs.
A ViewStore type is automatically declared for you as a part of a ScreenModule, based on the declared Action and State types, so we can start to use the LoginScreenModule’s ViewStore immediately:
- final class LoginScreenViewController: UIViewController, LassoView {
-
- let store: LoginScreenModule
-
- init(_ store: ViewStore) {
- self
- }
- }
Now we can start connecting the store (i.e. the view store) to the UIKit components in the view controller. We won’t go into the details of creating all the controls and setting up their layout constraints here, but you can see the full source code in the GitHub repo for this article. Suffice it to say that we have the following components properly created and laid out in our view controller:
- private let usernameField: UITextField
- private let passwordField: UITextField
- private let errorLabel: UILabel
- private let loginButton: UIButton
The fields and label need to get populated with the content in the Store’s state, and get updated when that state changes. This is all accomplished by setting up state observations on the store. We can set up all our observations in a helper function, using the observeState method on the store:
- private func setUpBindings() {
- store
- self?
- }
- store
- self?
- }
- store
- self?
- }
- }
observeState has a few variations - the one above uses a KeyPath to specific State properties to listen for changes to individual fields. The closure will be called whenever the field’s value changes and when setting up the observation – this is a good way to set up the initial view state.
That takes care of all the state change notifications coming into the View. Now we need to send some actions as the user interacts with the view. You can send an action directly to the store by calling its dispatchAction() method. For example, if we had an action for when the view appeared (say for analytics purposes), we could write this:
- override func viewDidAppear() {
- store
- }
For our login screen, we are only sending actions in direct response to user input, and we can take advantage of some of the many helpers for binding UIKit controls to actions.
For text changes, we can call bindTextDidChange(to:) on the UITextField. The closure maps the new text value to one of the Action values:
- usernameField
-
- }
For button taps, we can call bind(to: action:) on the UIButton:
- loginButton
All of these helpers set up the UIKit notifications/actions/etc., and call dispatchAction() on the store for us.
Our complete (minus the control set up) LoginScreenViewController now looks like this:
- final class LoginScreenViewController: UIViewController, LassoView {
-
- let store: LoginScreenModule
-
- init(_ store: ViewStore) {
- self
- }
-
- override func viewDidLoad() {
- // omitted for clarity: create/layout the UIKit controls
- setUpBindings()
- }
-
- private let usernameField: UITextField
- private let passwordField: UITextField
- private let errorLabel: UILabel
- private let loginButton: UIButton
-
- private func setUpBindings() {
- // State change inputs:
- store
- self?
- }
- store
- self?
- }
- store
- self?
- }
-
- // Action outputs:
- usernameField
-
- }
- passwordField
-
- }
- loginButton
- }
-
- }
Pulling it all together
We can now add the last required part of the LoginScreenModule, which is a static createScreen function that provides clients of the module a method for creating an instance of our login screen. We waited until the end because this function needs to reference both the LoginScreenStore and LoginScreenViewController.
- enum LoginScreenModule: ScreenModule {
- ...
-
- static func createScreen(with store: LoginScreenStore) -> Screen {
- return Screen(store, LoginScreenViewController(store
- }
- }
Declaring createScreen fulfills the remaining type requirement of a ScreenModule, which is the concrete Store type associated with the Screen – in our case the LoginScreenStore.
Instantiating the screen
With all of the types defined, we can finally instantiate one of our login screens, and fortunately, it’s super easy.
- let screen = LoginScreenModule
The above version of createScreen will use the defaultInitialState value we defined (in the LoginScreenModule) to create our LoginScreenStore. This is perfect for when our pretend app launches for the first time, but let’s say we wanted to remember our users and pre-populate the login screen so only the password is needed. We can achieve this by calling createScreen with a different initial state, like this:
- let prePopulated = LoginScreenModule
- let screen = LoginScreenModule
The actual Screen type is really just a container for the created Store and UIViewController:
- screen
- screen
We can push the controller onto a navigation stack:
- navigationController
There are also some convenience functions on Screen that essentially pass through to the Store. For example, if we want to observe the Output from the screen, we can call observeOutput() right on the screen variable, which simply calls the store’s function:
- screen
- switch output {
- case
- // do something post-login
- }
- }
Unit testing
Creating unit tests for a Screen is quite straight forward, no excuses! Since the view controllers are used purely for displaying the current State to a user, you can instantiate a Store, send it some actions, and test against the resulting state:
- func test_LoginScreen_changeUsername() {
- let screen = LoginScreenModule
- screen
- XCTAssertEqual(screen
- }
Similarly, it’s easy to listen for outputs, and test against them:
- func test_LoginScreen_didLogin() {
- var outputs = [LoginScreenModule
- let screen = LoginScreenModule
-
-
- screen
- XCTAssertEqual(outputs, [
- }
In addition to the above ad-hoc style of testing, there are a few different helpers that make writing unit tests a joy. Take a look at the Lasso GitHub repo for a bunch of examples!
Recap
Hopefully, you’ve gained a sense of how easy it is to use Lasso as an architectural framework for the views in your app. The process we followed to create the sample login screen in this article is the same process you can use to create your own screens:
- Create a
ScreenModulethat defines a set ofAction,State, andOutputvalue types - Create a
LassoStoresubclass to hold all your business logic, responding to yourActionvalues by updating yourState, and emittingOutputwhen appropriate. - Create a
UIViewControllerthat forwards all user interactions asActionvalues to theStoreand observes theStateto keep the UI in sync.
Once you have more than one screen defined, you’ll want to start exploring how you can tie them together using a Flow. Flows employ the same ideology of separation of concerns to enable a highly modular, easy to understand, and testable application code base.
The source code for this article is available in its own project here.
Check out Lasso on GitHub, take it for a spin, and let us know what you think!